エプソン EP-804A (2) by.iPhone4S クラウドプリントの設定方法 ~関工健児便り~ [教えて の設定方法]
(その2)スマートフォンでの使用方法
エプソン EP-804A (2) by.iPhone4S クラウドプリントの設定方法
1:アプリケーション(ソフトウェア)のインストール
一般的には「アプリ」と呼ばれています。 iPhoneの場合は、アップルストアAppleStore、アンドロイド系は、Googleのグーグルプレイから、エプソン、iPrintなどで検索してインストールして下さい。 現時点では「無料」です。 似たようなアプリもありますが、今回は、エプソンで行います。
(右端)がエプソンのアイコン

2:連絡帳(アドレス)に登録⇒プリンタのアドレスをコピー
これは(その1)で説明していますが、登録しておいた方が楽です。 コピーの方法は、コピーしたい項目の上を少し長押しすると、範囲選択が出てきます。 ちょっとコツが必要ですが、うまく範囲選択できなければ、左右のバーみたいなのが出てるのでスライドさせて下さい。
今回は、アドレス帳に登録しているので、メールアドレスを「全選択」、再度「コピー」で、クリップボードに一時的にコピーされます。 登録してない方は、ここは読み飛ばして下さい。
(アドレス帳)連絡先

3:アプリのアイコンをタップ(pcのクリックの意)して、一番下の「リモートプリント」をクリック。

4:リモートプリントの追加 を行います。 上に、登録がありますが、(その1)でpcからプリンタのクラウド登録は行なっているので、今回は必要ありません。 pcをお持ちでない方は、ここで登録すれば出来るハズですが、実際にやっていないので判りません。 Googleの登録などもあるので、ちょっと大変かも!
※(注意) スマートフォンだけで登録~全てを行う人は、アプリの数などチェックして下さい。 よく動作しないなどで、めちゃくちゃな書込みをされている方がいらっしゃいますが、ゲームやメールの自動配信、アプリの自動更新、Map(地図)系、3Gの使用など環境によって動かなくなります。 不要なゲームなどは削除しましょう。 機械も人間と同じで、自分のキャパを超えては、まともな仕事は出来ません。
(^^)

5:プリンタの登録を聞かれるので、2:でコピーしたアドレスを長押しすると「貼り付け」が出てくるのでクリックして下さい。 貼り付けできなかった時は、コピー出来ていないので、ホームボタンを押して、再度「連絡帳」からコピーし直して下さい。 登録していない人は、ここで印刷物を見ながら、正確に入力しましょう。 アドレスが長いので結構大変ですヨ
(^^;

(登録後)プリンタ名が表示

6:本当に印刷できるかテストしましょう。
(メニュー画面) 今回は写真で!

(写真)アルバムが開きます

(選択)右上の丸いギザキザ、歯車みたいなのが細かい設定画面

(印刷設定)画面

※エアープリント、ePrintと違うところは、このpcと同じ様な設定が出来るかどうか!です。 エアープリント(iPhone標準)は、この設定がありません。 基本的にA4になってしまう(別の方法があるかも!)のですが、私の場合、クラウド(外部サーバを経由して印刷)プリントに多くを求めていない。 出れば良いと思っているのでここまでの機能は必要ありません。 hpを選んだ理由もそういう事です。 きちんと印刷する時は、pcなどでやれば良い。 又、今回はクラウドなので、リモートプリントの設定で、外部を選んでいますが、この時にローカルを選べば、同じWiFi内のプリンタを自動認識します。
ローカル:wifi=ルータ内のプリンタ 簡単に言うと、見える範囲にプリンタが置いてある
クラウド=リーモート、外部、お出かけ先から、自分の家のプリンタへ印刷する
の違いになります。
(プリンタの選択)

記載手順が前後しますが、設定を初めて行う時は、まずプリンタを選ばないといけません。 pcと同じですネ。
今回は、外部から印刷するので「リモート」のプリンタを選びます。 ここで、複数あれば、例えば、関連する機関に同様のプリンタがあれば、ここで相手先に直接印刷できます。 Faxみたいな事ができるというのは、この様な使い方をすれば、、、という事になります。 応用すれば、色々、使えますヨ。
(印刷) 設定とプリンタ選択が終わったら、右下の印刷ボタンを!

この後、ネット上に送信するので、回線によっては時間がかかります。 画像や文章のサイズにもよりますが、3G < WiMax < ADSL < 光 の順に速さが違います。 通信環境にもよりますが、大きなサイズのデータを送る時は、固定回線のADSL、光が間違いないと思います。
今回は、iPhone⇒WiMax⇒グーグルクラウド⇒ADSL⇒WiFi・EPSON の順番です。
プリンタに印刷通知が来るまでに、1~2分程度だったので、普通のパシャ写真であれば、まぁまぁの速度、印刷物もまぁまぁでした。 設定で、「きれい」を選択すれば、もう少し綺麗だとは思いますが、、、
送信途中でエラーに場合は、印刷設定が難しすぎて、出来ないみたいです。 今回、写真で「フチなし印刷」を選ぶとアップロード中にエラーになりました。 クラウドなので、あまり難しいのは判断出来ないみたいです。
7:その他の方法
プリンタのメールアドレスへ、直接、メール送信できます。 添付ファイル、用紙はA4。
送り側(iPhone)から、普通にメール送信できます。
1ペイジ目=メールの内容(件名など)、2ペイジ目=添付ファイル になります。 メールの場合はサイズ10Mなど制限があると思うので、サイズは確認して下さい。 送信エラーになります。
長々と記載しましたが、実際には、(その1)でのプリンタ登録さえ終えれば、アプリのインストール~印刷は、かかっても10~15分程度です。 プリンタを新しく購入される場合は、こんな機能もあるので、検討してみてはいかがでしょうか?
--- 2014-03-06 am8:55 ---
気になる方は、切っておきましょう
私?
気になるぅ〜ので OFF でございます
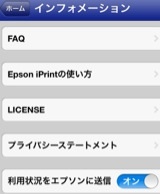



コメント 0