パラゴン2014 使い方!uEFI 対応 hp パビリオン 復元できました^ ^ WindowsPEも作成したヨ [教えて Soft shimonoseki]
パラゴン2014 使い方!
hp パビリオン 復元できました^ ^
Paragon2014 uEFI 対応
修理に出したパビリオン!
只今、手元にございます
先日アップデートはしたものの、やはり修理バージョンで出したので細かな所が使い辛い!
バックアップはしたもののParagon2012 では復元出来ず暫く放置プレイ^ ^;
で、、、
やっぱり復元して見るのだぁ〜!
英語版です、Free でごJALʬ^ ^ʬ
一応2012は購入させて頂いております
今回は戻したいだけなのでFreeで十分!
こんなに高機能だけどタダなのネ
英語圏からダウンロードしてウィルスチェック!
インストールしました
厄介なwin8 のuEFI、GPT
こやつを何とかせねば今後が大変!
起動するとタイルっぽい感じ!
普通のフレームの中なので使い易いです
【Windows8】から
退避バックアップ BackUp
オレンジ色の バックアップ&リカバリー
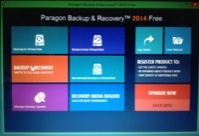
HDD を認識するのに少し時間が掛かります
まずは自爆した時の為にバックアップ致します
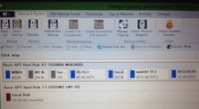
左上のバックアップBackUp ボタンをクリクリ
どこ(何)をバックアップしますか?
win8 OS CドライブにチェックON
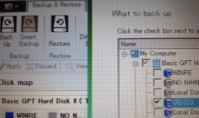
Apply 適用(実行)ボタンで作業開始!
Windows のまま作業が進みます
容量も有るのでCドライブにマイドキュメントを置いている時は時間も保存容量も掛かるので要注意!
30G くらいてんこ盛りなので30分くらい掛かりました
hp ですが結構な容量なのネ^ ^;
以前は圧縮率が選べたのですが、、、
どこかに設定で隠れているのかも!
None圧縮が一番速いです
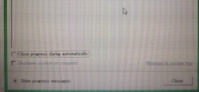
【復元】リストア ReStore
Windows 起動のまま出来るのかぁ〜?
先ほどの退避は表示されていますが、以前のは何処に有るか分からないので表示されていません
よって、
プラス+ みたいなのをクリック
後は普通にエクスプローラで .pfi? そんな拡張子を選びます
作成日CreateDate を確認して選択!
何を、、、
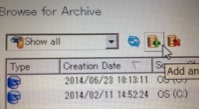
何処へ、、、復元するか?です!
当然、Cドライブ OS領域
分かり易い様に、プロパティで名前を付けていると間違えにくいです
この戻し先を間違えると自爆します
くれぐれも要注意!
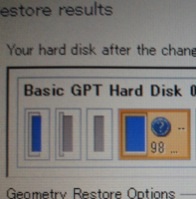
Apply適用すると、、、
^ ^;動いてるままじゃ戻せませんヨ!
再起動しちゃう?
みたいなメッセージに素直にYes!
暫く待ってると自動でシャットダウンが始まります
その後、
自動で電源ON
Please wait
チョット待ってネぇ〜〜〜
で暫く放置!
気長に待ちましょ^ ^
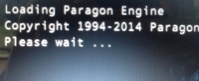
【WindowsPE】作成したヨ
意外とあっさり復元できました
さすがパラゴン^_^v
っと言うことで使える事が分かったので、
Windows 起動でない媒体を作成します
以前だとCD-R でしたが、USBメモリになりました
容量はそんなに要らないので余った2G のSD をUSB 接続させました
SD は@99-
こう言う時にパチモノの威力が出てきます
専用でフルフォーマットになるのでUSBメモリとしては使えません
高価なモノだと勿体無いし、、、
保存にも向いていません

メニューの真ん中下の薄いブルー
Recovery Media Builder
クリクリ!
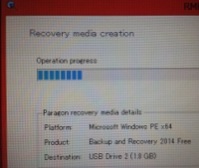
【USB Boot】
早速、本当に使えるか試します!
古いPC は無いと思いますがUSB Boot 出来ないPC は諦めて下さい
電源を入れて F9 連打!
hp はF9 ですが、他は大体、F2、Delキーが多いと思います

どれでブートしますか?
真ん中のUSB ドライブを選択!
外付けなど付けている時は内容をよく見て選択して下さい
失敗しても起動しないだけです
もしも黒い画面で操作が止まったら
Ctrl+Alt+Del (+は一緒に押すって事です)
で最初からやり直して下さい
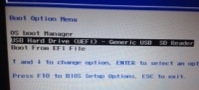
暫く待つとUSB から読み込んでいる画面になります
チョット時間が掛かります
SD で無ければ多少速いと思います
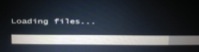
起動しました
殆どWindows と変わらない画面です
まっ!PE ですから
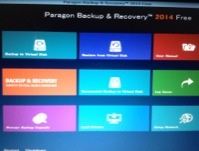
同じくオレンジのタイルでバックアップします
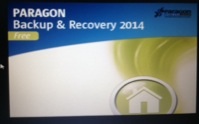
マウスも当然、使えます
2012でも使えましたがDos 上なのでマウスを合わせながらの文字入力でした
2014は普通に使えます

ほぼ同じ画面
左上のBackUp ボタン
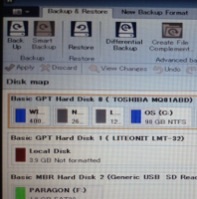
拡大
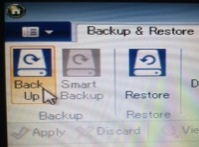
What to back up
何?^ ^?
CドライブにチェックON
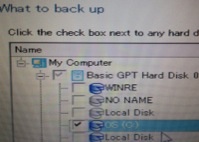
Backup destination
出力先は?
DVD などが良ければ一番下ですが後から焼いた方が確実で速いですので、
通常は一番上のローカルドライブ!を選択
デフォルトです
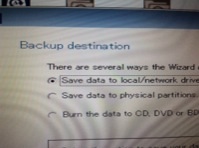
予め作っていたフォルダへ作成します
分かり易い様に、PC+日付などが良いと思います
コメントも入れてた方が複数ある時などは分かり易いです
win8.1 のサービスパック風なのを適用した後なので、そんな感じで!
文字化けすると面倒なので、なるべくローマ字入力が良いと思います
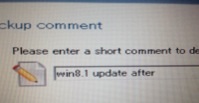
Apply適用ボタン
これで始めて実行されます
間違えた?って思ったらペケDiscard で最初から!
複数の操作が可能ですが、
OS の時は1回づつ確実にヤりましょう
メモリ不足などで途中で止まると面倒ですので!
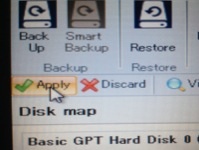
本当にヤっても良い?
そんな感じ^ ^;
下のDo not show xxxx
は、この確認メッセージを次回から不要にします!って事です
確認は有ったほうが良いと思うのでチェックはOFF のままで!
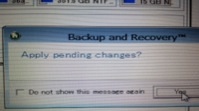
バックアップが始まりました
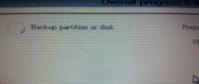
容量により時間がかかるのですが、
放ったらかしにするので、一番下にチェックを入れました
Shotdown system on complete
終わったら電源切ってちょーだいネ!
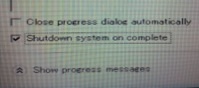
先ほどのレジストリの操作など、
自爆しそうな作業の前には面倒でもバックアップを取りましょう
失敗する時ほどバックアップしてないモノです
^_^;
体験談!!!
【互換性】
Paragon2009 は、2012 では復元出来ませんでした
Paragon2012 は、2014 でもOK!
---
明日見むら
村長さんでした
(^^)/~~~
asumi-mura
by. Paragon2014



コメント 0