ビスタくん!パピーわんこに変身したよぉ〜!インストール設定方法!FMV-CE40X9 Puppy Linux [教えて の設定方法]
--- 2014-05-27 20:44:10 ---
ビスタくん!パピーわんこに変身したよぉ〜
インストール&設定方法!
Puppy Linux 5.7 です
100Mちょいをダウンロード
CD-R に焼いて CDブートします
起動すると、画面表示など設定画面が出ます
HDD にインストールするので特に設定は不要です!
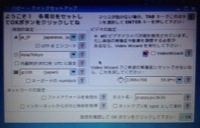
システム-->GParted ディスクのパーティション操作を行います
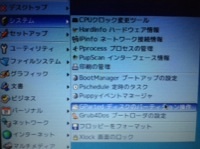
内蔵ドライブHDD は通常1つ
2つ以上取付けている時は注意して下さい
誤ってフォーマットすると消えてしまいます
ケーブルを外しておく事をオススメします
sda 内蔵ドライブ を選択
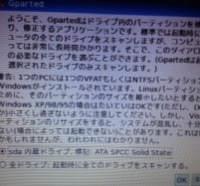
1) ext2 10240M、10G
2) Linux-Swap 2048M、2G
3) Fat32 17G、残り全部
1) はインストールOS 領域ですので2G も有れば十分だと思います
何をするか不明なので少し大き目にしています
2) Swap ファイル、Windows のページファイルと同じです
メモリと同じサイズで良いと思います
メモリが不足の時に使用します
ちなみにWin は1.5倍と言われ、必ず使用しています

Boot させる為に起動させるHDD ですよ!フラグを立てます
sda1-->右クリック-->フラグを編集

一番上の boot にチェックを入れます
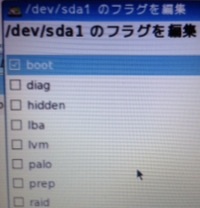
チト見にくいですが一番上にboot...のコメントが入っています
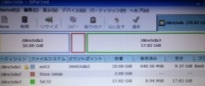
セットアップ-->Puppy インストール
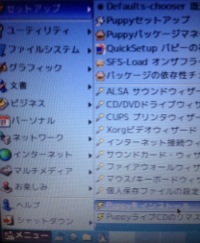
HDD にフルインストールするので、
ユニバーサルインストールを選択

内蔵ハードディスク(IDE/SATA)
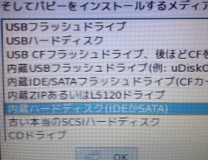
パピーOS のインストール先
sda1 を選択
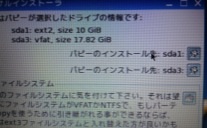
確認メッセージ
サイズなどをよく見て確認しましょ!
うっかりは有りますので必ず確認!

コピー元はどこに有りますか?
CD Boot してるので気にせずOK!
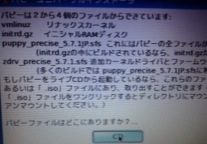
確認メッセージ!
CD を入れてネ^ ^ 入っております
気にせずOK!

フルインストール!
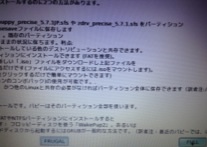
起動時にネットワーク接続を確認したので何かが残っている様です
不要なので、全消去!
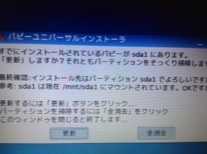
スグにインストールが終わります
グルブGrub を設定してネ!
ってメッセージ
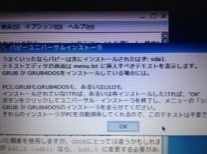
システム-->Grub ブートローダの設定
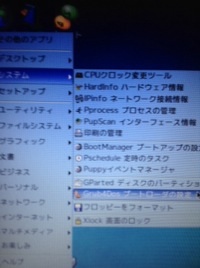
FULL インストール先 sda1 が出て来ます
ここで何も出て来ないとインストールが失敗しています
もう一度インストールし直しましょ^ ^
右側にWindows って出ますが気にしなくて良いです
いつも出ます

sda にブートローダをインストールしますヨ!
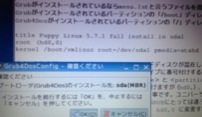
編集も不要!
無事インストールされました
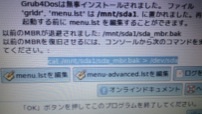
ここまで終わったら一旦、終了 電源OFF しましょ!
終了時に、CD を取り出したら(自動で出て来ます)もう必要ありません
再び電源ON
接続などの設定です
ホスト名=PC名です、分かり易い名前にします
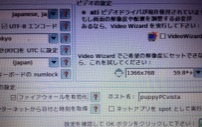
上図を閉じた時は、デスクトップの
接続でネットの接続設定を行います
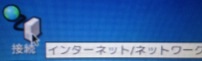
ファイヤーウォール FireWall
通常は?してた方が良いでしょうからインストールしておきます
Enter
忘れた時は、メニューにも有ります!
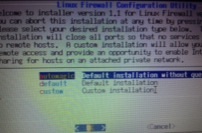
インターネット接続手段
有線あるいは無線LAN を選択
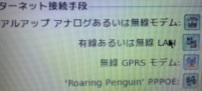
何でも可能なモード
ネットワークウィザード を選択

有線LAN eth0 を選択
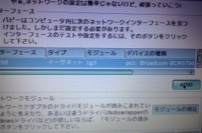
ルータが有れば、自動DHCP で繋がります
固定にしてる場合は固定IP で入力して下さい
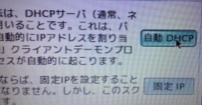
eth0 設定 成功!
設定を保存しますか?-->はいYes
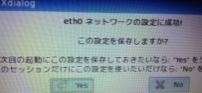
繋がっているか デスクトップ からブラウザをクリック
シーモンキー-->オペラ になっていますネ
検索ボックスで yahoo など入れて見ましょ!
表示されたらネットに繋がっています
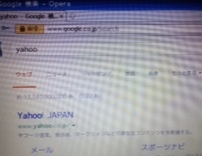
メニュー-->パッケージマネージャ
リポジトリ を更新します
パッケージマネージャーの設定
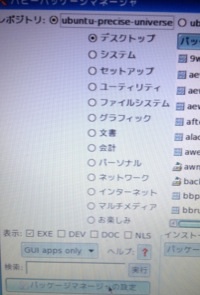
ひたすら Enter を押して下さい
何回も確認が有ります
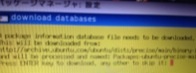
終わったら、自分の定番ソフトを入れます
最近の言い方だとAPPアプリ です
メディアプレイヤーは、何かと便利な VLC
検索 vlc 実行
検索範囲はリポジトリを更新したので広範囲の方を選んで下さい
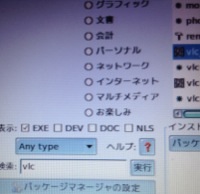
依存関係も全部チェックしてインストールさせます
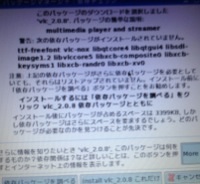
関連チェックで沢山のプログラムが必要です
ダウンロードしてインストール
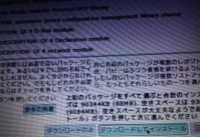
もう1つ、Firefox も入れましょ!
英語版がインストールされました^ ^;
日本語化は?
無いのかも!又、今度!
以前は日本語パッケージをモジラから直接入れた気がします
が、、、
大体、分かるので!
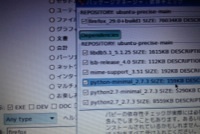
要領は同じで依存関係もチェックしてインストール
インストール後は、ダイエット?って出てきますが不要なのでOK!
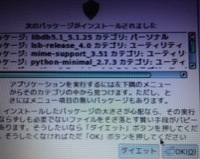
メニュー-->フラッシュプレイヤーのダウンロード
これも行っておきましょ^ ^
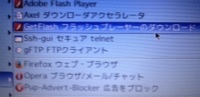
以上で基本的な事は完了です
後は遊ぶダケ^ ^
コマンドも1度も打つこと無くwin と変わらず、しかもインストールは速いです
ボチボチ ヤっても1時間も掛かっていません
win とは雲泥の差^ ^ しかもタダ
メディア関係だと、
Youtube 見れる
GyaO 不可
wowow 不可
Kindle も有るので実害なしです^ ^;
PC は、スマートフォンサイズのミニミニキーボードでUSB接続しています
iPhone4s と Kindle の中間くらい
小さいので邪魔になりません
ごろ寝 用にはピッタリです
テンキーセットのパチモノで¥398-だったと思います
買ってて良かった^ ^

3T HDD も認識したし、グラフィックもキチンと認識してるので見やすいです
暫く、この環境で使って見て問題無ければwin8 は没!
いつかの予備でライセンスを置いとく事にします
取り敢えず、メデタシ、メデタシ!の巻でした
--- 2014-06-27 pm16:00 ---
Linux では、画面の事を X って言います
モニタのドライバーなどを変更して、もしも固まったら、
電源ボタン(PC の物理的なスイッチ)を普通に1回押します
長押しでは有りません
暫くするとシャットダウンすます
その後、もう一度、電源を入れて画面X の解像度などを確認します
動画を見てて画面が消える!
省エネモードになってる時は、
右クリック-->デスクトップ-->PupX Xのプロパティ設定
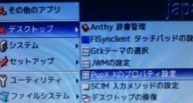
スクリーンセイバーを有効にする=OFF
これで省エネモードが解除され、動画再生が切れる事は無くなります
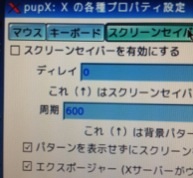
今の所、快調です^_^v
---
明日見むら
村長さんでした
(^^)/~~~
asumi-mura
by. FMV-CE40X9 Puppy Linux Install


