(3)「SSD換装」 ASUS EeePC 1001pxd ネットブック復活 ~関工健児便り~ [教えて の設定方法]
大変、お待たせ致しました m(_ _)m EeePC 復活の巻 第三弾 完結 編 です。
「SSD換装」 ASUS EeePC 1001pxd
ネットブック復活(3) SSD換装 編
(3)HDD交換のpc分解方法 を分けてなるべく細かく説明したと思います。
分かってしまえば簡単です。
前回分に、海外の方の分解方法(ユーチューブ)も載せております。
2つの画面で、動画+静止画で見て頂ければより分り易いと思います。
出来れば、猫の手1本でも欲しい所ですが、お一人の方でも、軽くて電気を通さない様な物体をいくつかご用意頂ければ一人でも出来ます。
スポンジ系が良いでしょうかネ! 年末のためにナノ粒子系のお掃除スポンジなど、ご用意を!
では、、、
まずは、本体裏のネジを解いておきましょ。。。
DVDドライブの固定ネジはハズさなくて良いです! 判らなければ外してもokですが、
解くネジ=6本 でした。
これは機種、前期モデルと後期モデルがある様で少々フック位置も違います。
まぁ、よく見て、このネジ解かないと外れないと思えば外して下さい。
外す所は、これを最後まで見て頂ければ、判ると思います。
ノートは、基本的に、
1) キーボードの上の蓋(カバー)
2) キーボード
3) 鉄板みたいなアルミ板
4) その下が、cpu、HDD、など、基盤が見えます。
電源の線(上蓋などに付いてる場合も有ります)、キーボードの線、には要注意です。
ペラペラの線だったりするので、ちょっと引っ掛けたりすると断線、人間の静電気でショート破損します。
必ず、自分をアースして手袋をしましょう。
もう裏のネジは外しているので、ここは、キーボードの取り外しです。
この機種は、キーボードから外せる様になっています。 最近のpcはそうなのかも!
私の DN33J 日立は、上蓋にキーボードの枠抑えが付いているので、上蓋から外しました。
ASUS 1001pxd は、キーボードからです。
ここが1番、分かりにくかった所です。 この絵は、モニタ側、背面からのショットです。
キーボードの隙間に入るサイズのプラスティック系の何かを探して下さい。
映像は、キャッシュカードみたいなカードを使用していましたが、1mmくらいあると、この隙間に入りにくいので、もう少し薄くて広くて(キーボードの大きさがベスト)丈夫なモノが良いです。
参考までに、下敷き、定規、も検討しましたが、厚くて入りづらかったので、壊す前に断念!
PLANEXのワイヤレス子機が入っていたケースを使いました。
テコの原理で外すので、キーボードに当たる面、10cm以上、手前も10cmは有ったほうが良いです。
薄い三角定規が良いのですが、厚いのしか無くて、、、
まず、このプラを上から垂直気味に、キーボード、本体上蓋 の間に差し込みます。
そして、手前に下ろせば、上にキーボードのフック(上部:2~3箇所、下部は?)が外れます。

引いた画像! 手前=モニタ

差し込んで、差し込んだほうを上へ上げる、、、感じです。
テコの原理で!
パカっ!
ちょっとチカラを必要としますので初めてだと勇気が必要かもしれません。
ちなみに、キーボードには薄い平らな1cmくらいの線がボードに繋がっている(キーボード下側:C、V、B、の辺りです。。。を忘れずに!
手前1mmくらいしか引っ掛けられないと、キーボードのキー自体がが外れてしまいます。
この上図、中央でもF7あたりが外れています。
試しに持ち主さんに、やってもらいました。
でも大丈夫!
このキーボードの上は、蓋みたいになっていて、パチンってハメ込み式になっています。
バンバン入力する人は、キーボードの上やその下のプラがダメになるので、交換できる様になっています。
主にブラインドタッチ(最近ではタッチタイピングって言うそうですが、意味が通じない気が、、、)する人用にって事です。
外れたら、無くさないようにまとめておいて最後にハメ直しましょう。
パチン!でハマります。
⇓スペースキーの辺りの下に、先程説明した、細い平らな線があります。
この線の外し方は、キーボードを線側にページをめくるように持って行き、下のコネクタを基盤に対して平行(水平)にスライドして外します。
止めは、この線の黒い所を押したり引いたり出来る様になっているので、まず、黒のプラの両端を上手く持ってスライドさせて下さい。
慎重に、何度もやってネ! 疲れたら休憩しながら、、、初めての分解はネジでも固いでしょ! そんな感じの固さです。
手が入りにくいので、色んな所に指が触れます! 手袋、必須! この為です。
でも、どぉ~してもダメな時は、必殺技!
線を持って引っ張りましょう(^^;
自爆するほど引っ張ったらダメ! この線の替えは売っていないですので!
加減が難しいですが、1度判ると、このくらいのチカラ加減っかって感じです。
ここで、スポンジみたいなのが必要です。
手前はタッチパッドのサイズくらいしかないので、キーボードを置くと、線ごとひっくり返ってしまいます。 断線の危険がありますので! ちょっと固定して置いて下さい。
両手は、この線に集中しないと、女性の指でもギリギリです。

外した所です。
判らなかったネジ1本!
この黄色いシールが見えるでしょうか? ここが、外から見えない残りの1本です。
違う動画では、シックス、6、6、は聞こえるのですが、多分フックかネジのどちらか判らずに、裏蓋5本のネジを外して、上蓋ケースを外そうとしていました。

ちょっと引き気味に撮影!
色々な角度で見てもらった方がイメージがワクかと思いまして!
タッチパッドなどの上蓋・白のパネルは、電源側・両サイドにフック1ヶ所づつ、パネル両サイドに2x2の4ヶ所くらい、手前(タッチパッド側に)3~4ヶ所のプラ、フックが隠れています。
ものすご~く、細いマイナスドライバが数本必要です。 それぞれに少しづつしか浮かせられないので、浮いた所は、ドライバで挿しっぱなしにして浮かせておきます。

アップです。 6本目のネジは内側にあります。

キーボードのアルミ板を取り外した所!

取替えする、64G SSD SATA2 です。

内蔵HDD は、上に基盤が見えない状態(HDDメーカーラベルが見える)で、こんな感じで接続されています。
黄・青-線⇒黒いプラ(線の固定用)、基盤に

アップです、この青と黒プラの所が止めフックなので、細長い、黒プラを上へ上げる(ここは上、垂直方向)と線のフックが外れます。
軽く引っ張れば(水平)、この黄・青-線がハズれます。

真上から見たところ!

左の縦の白いプラが基盤側の線を止めるプラ、、、
先ほどの、黄・青-線 と繋がっています。
右側の黒いのが、SATAのコネクタ(小さいのがデータ線、長いほうが電源)です。
そのスグそばの白い縦長プラが、右と同じ線になります。
この左右を先ほどの、黄・青-線 で繋ぎます、左=基盤、右=HDD です。

SSD 64G をバーコードみたいなシールが貼っている中央アルミ部分に乗せて、黒い接続部へほぼ垂直にスライドさせながら、コネクタへ挿し込みます。
コネクタの大きさ(大、小)で方向は判ると思いますので、良く見てから挿して下さい。

青が接合部、⇑が指す前
⇓が刺した後、で、垂直に上げた黒のプラをパチンって下ろしたら、線の止めになります。
キッチリ、まっすぐ、挿して下さい。

SSD 取り付け完了!
今度は、逆の手順で、キーボードまで全部元に戻して!
まずは、BIOS で確認!
F2 ? だったと思います、滅多に使用しませんが、最初のメニューが見えれば、そのロゴの初期画面に記載があります。 忘れないためにメモするか、貼っておけば良いと思います。
大体ですが、hp 系はF9(boot切替)、F10(BIOSセッティング)、他は、DELキー、F2キー、F1キー、ESC(旧NEC系?) だったと思います。
きちんと認識いたしました。
ここで、認識していなければ、初期不良、か、先ほどの電源、または、コネクタの線が切れている、、、など色々想定されますので、、、
又、開けるのは面倒なので、先程からしつこく書いていますが、線の接合部はゆっくり、慎重に行なって下さい。 デスクみたいにパチっ!では無いですが、慣れるとそんな感じです。 ユルユルって事はマズありません。
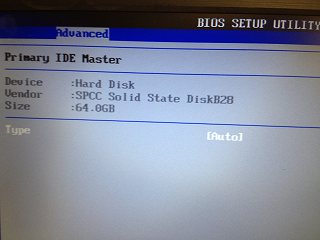
バックアップソフトから、win7 を戻すか、再インストールします。
VISTA以降、インストールもめちゃくちゃ時間がかかりますし、修正パッチもかなりの時間がかかります。 ボチボチやる事をオススメします。
再インストールも手順があるのですが、今回は、割愛させて頂きます。
基本的には、すべてのパッチをとりあえず当てるまでは、一切の設定を触らない事です。
sp1、.net4.0、まできちんと入れましょう。
2014-03現在、.Net4.5 ここまで入れましょう!
見た目だけはキレイに作ってある、どこからか、パックった偽情報に「いいね」、みたいなのが沢山付いていますが、そのままやると、いずれ自爆するので、こういう設定、レジストリ関係は絶対に触らない事です。 ネットの99%はニセ情報! そう思っていれば自爆する事は有りません。
尚、ドライバ類は、win-update に載っていても、デスク用の可能性があるので、問題無い限り、修正パッチを当てない事!
win-update は、pcを完全ハックするのでウイルスと同じです。 自動更新は警告メッセージが出ますが、ここだけは最初に、ダウンロード、、、に変更しておきましょう。
自動実行にしていると、自爆する可能性が大です。
パッチは修正後に初めて適用されるので、続けて修正、修正していると、修正後でもないのに変なパッチのあたり方になったり、裏で自動更新しているにも関わらず、再起動メッセージが出て、無理やり強制終了みたいになって自爆します。
再インストールの際は、VISTA、win7、ともに、128G、のSSDをおすすめします。
価格が安いからではなくて、ぱっちを当てると、何やらカンやらで、60以上は楽に超えます。
VISTAは再インストールでも要注意!です。 この辺りも、なるべく近々にアップしたいと思います。
HDD=5.9、メモリ=7.6 でした、SATA2 ですし、まぁまぁ、って所です、体感は爆速ですネ。
実は、インテルSSDを別の2台(hp、Acer)に付けていますが、こちらはSATA3なので本当の爆速になりました。 一応、パシャ!してるので時間が取れ次第アップします。

最後に、こちらのケースに、Low-Level Format をして格納すれば、任務完了!

---
爆速! 総費用。。。全部が全部、アマゾン さんではございません(^^)
--- EeePC ASUS1001pxd ---
SSD 64G SATA2 ★これ2台分ですので!
[1]2.5インチSolid State Disk 高速転送 SATA(SATAI/II)準拠 64GB MLCチップ採用 紙箱 SP064GBSS2T10S25 (シリコンパワー)
商品コード: SL14002933
販売価格 : 7,980円
数量 : 2台
送料等: 400円
送料無料: -400円
――――――――――――――
合 計: 7,980円
(うち消費税: 380円)
Memory 2G DDR3
1 "シー・エフ・デー販売 Elixir ノートPC用メモリ DDR3-SODIMM D3N1333Q-2G DDR3 PC3-10660 CL9 2GB"
Personal Computers; ¥ 1,337
通常1~2か月以内に発送
販売: Amazon.co.jp
HDD 2.5 case
お届け予定日: 2012年10月26日 - 2012年11月4日
3 "AREA USB2.0 外付HDD2.5インチケース S250 Ver.2 シャンパン 'SD-SC25U2-CH"
Personal Computers; ¥ 691
通常1~3週間以内に発送
販売: Amazon.co.jp
(小計) 6,018
---
これにて一件落着!
さて、ビスタ も完了させないといけないし、、、中々思うようにはかどりません。
その前に、いくつかカキコしないといけないし、、、
(^^; 懲りずに、又、見てねぇ~
--- 2014-03-17 pm18:40 ---
SSD は出来れば、
SATA3 128GB がオススメです
規格が違っていても、SATA3 でフルパワーになります
C:ドライブに余裕も出来ますので!
D:ドライブに30G程度割り当てれば、
チョットした動画編集ならギリギリ可能です!
CPU x1 擬似2コア(2スレッド)でした
1コアにしては、まぁまぁ回るCPU です
当たり外れも有りますが、、、
--- ---
「Win7初期設定」ネットブック復活? 第一弾
(2) 「メモリ交換」 ASUS EeePC 1001pxd ネットブック復活
Paragon2014 OS BackUp
http://shimonoseki.blog.so-net.ne.jp/2014-06-24-Paragon2014
右クリックが遅いのネ^ ^;
http://shimonoseki.blog.so-net.ne.jp/2014-06-24-win8-RightClick
\(^^) ~関工健児便り~



コメント 0